


In the end, you will be able to stream the same movie and play the same games on multiple televisions.Įnsure you follow every piece of information in this guide so that you may find relevant and helpful tips, possibly something new that may help you now, and even in the future. This guide will inform you on how you can make this kind of connection and understand how this process really works using various approaches or techniques.

In that case, you may want to know how this can be achieved- the concept behind it. Suppose you have always seen the same picture or content being displayed on multiple televisions at the same time and it looks strange, fascinating, or confusing. Streaming to a single source is not unusual. When you link two TVs together, they can show the same content or image without the need for an extra receiver or cable. On the right side of the taskbar, select the Network icon > Cast, then select your dock.The article discusses how to stream to multiple TVs using a single source irrespective of your display needs and preference. If your PC supports WiGig, you'll see a WiGig control in Settings > Network & internet > Airplane mode. Make sure your PC supports WiGig and that it's turned on.
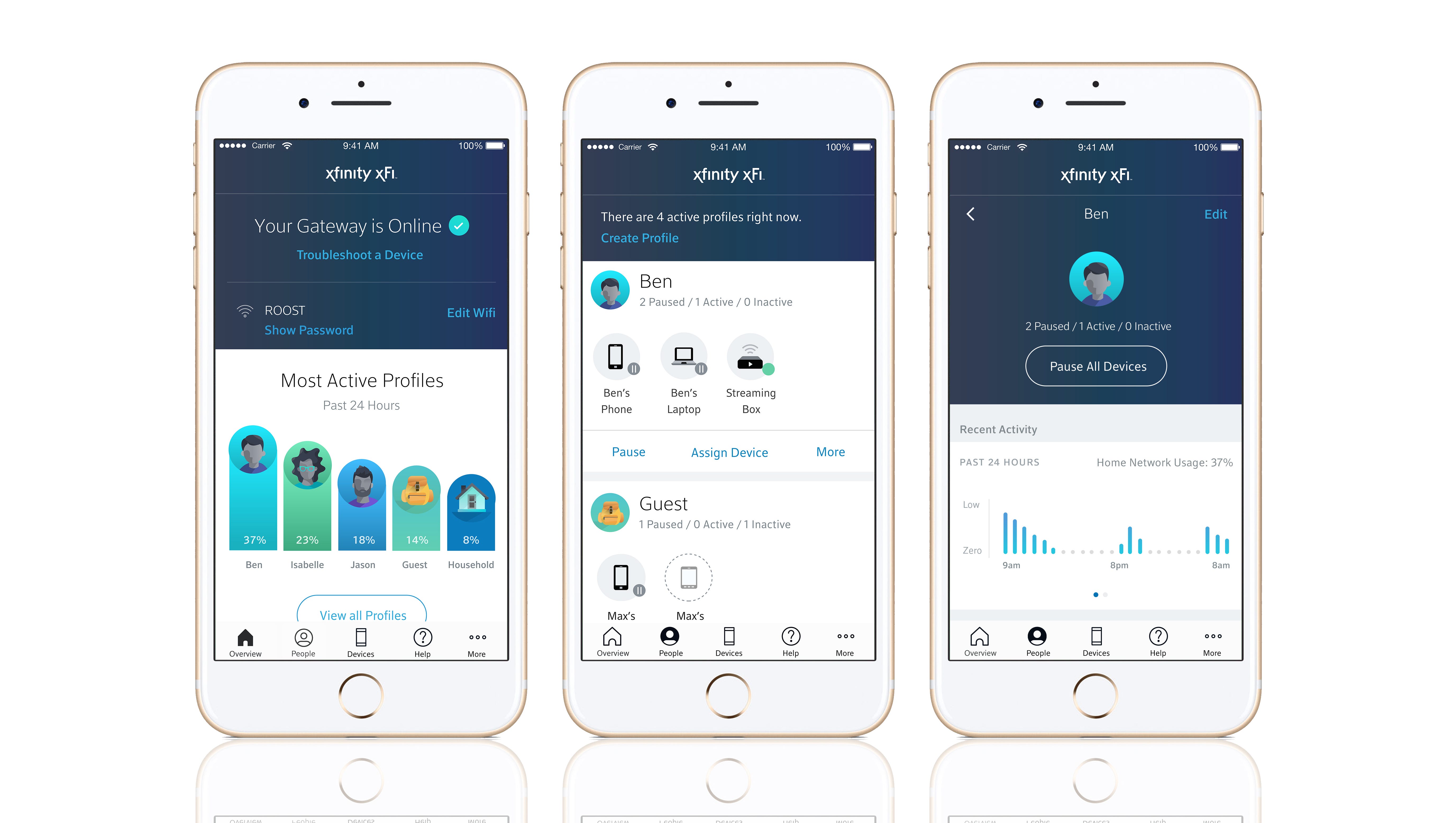
Turn on your WiGig dock and make sure it's connected to the display. Wirelessly connect your PC to a monitor, projector, or other kind of external display that is connected to a WiGig dock. On the right side of the taskbar, select the Network icon > Cast, then select your display or wireless adapter.įollow any additional instructions on the screen. On your PC, make sure Wi-Fi is turned on. If you're using a Miracast dongle or adapter, make sure it's plugged in to the display. Wirelessly connect your PC to a TV, projector, another PC, or other kind of external display that supports Miracast.


 0 kommentar(er)
0 kommentar(er)
